Jak dodać postacie do Mugena ?
Otwórz plik select.def znajdujący się w folderze data Mugena za pomocą dowolnego edytora tekstowego np. notatnika. Jeśli chcesz dodać postać Goku (taka jest nazwa folderu postaci) zapis powinien wyglądać następująco:
[Characters] Goku, random, order=1
Więcej informacji na temat dodawania postaci (przypisywanie aren, muzyki itd.) znajdziesz na stronie Samouczka w artykule: Dodawanie postaci.
Jak dodać areny ?
Podobnie jak w przypadku dodawania postaci areny dodaje się w pliku select.def. Pod wpisem [ExtraStages] wpisz nazwy plików DEF aren umieszczonych w folderze stages oraz ścieżkę do nich tak jak na poniższym przykładzie:
[ExtraStages] stages/kfm.def stages/stage0.def
Więcej informacji na temat dodawania aren do Mugena znajdziesz na stronie Samouczka w poradniku: Dodawanie aren.
Jak wgrać motyw/screenpack, lifebary ?
Główne pliki odpowiedzialne za wygląd Mugena znajdują się w folderze data, czcionki w font, itd. Lista wszystkich plików odpowiedzialnych za motyw znajduje się w pliku system.def, natomiast pliki wchodzące w skład lifebarów są zapisane w fight.def. Najprostszy sposób instalacji polega na przeniesieniu wszystkich plików screenpacka/lifebara do odpowiednich folderów zgodnie z zapisanymi ścieżkami w plikach definicji i nadpisanie wszystkich już istniejących plików. Czyli czcionki ze screenpackowego folderu font należy przenieść do mugenowego folderu font a pliki ze screenpackowego folderu data do mugenowego folderu data. Mugen daje również możliwość zamiennego używania wielu motywów.
Więcej informacji na ten temat znajdziesz na stronie Samouczka w Modyfikowanie wyglądu - Motyw i ScreenPack.
Jak stworzyć postać, arenę, screenpack, etc. ?
Strona M.U.G.E.N Samouczek została stworzona po to żeby w przystępny sposób wytłumaczyć podstawy kodowania w Mugenie i zachęcić polskich fanów do pracy nad własnymi kreacjami. Zapraszam do przeczytania umieszczonych na stronie tekstów i odwiedzania naszej strony jak najczęściej. Informacji można również uzyskać na forum.
Jak włączyć/wyłączyć wyświetlanie informacji trybu debug ?
W czasie gry wciśnij kombinacje Ctrl+D lub w pliku mugen.cfg zmień w grupie [Debug] zapis Debug = 1 na Debug = 0 lub odwrotnie.
Po więcej informacji zajrzyj do tekstu: Tryb Debug.
Jak zmienić w screenpacku ilość miejsc na postacie ?
Najłatwiej jest ściągnąć interesujący Cię motyw z odpowiednią ilością miejsc na postacie. W bazie danych Samouczka znajdziesz linki do wielu ciekawych stron. W folderze data/big znajduję się również domyślny motyw z 60 slotami. Wystarczy przenieść znajdujący się w nim plik system.def do folderu data Mugena.
Można też zmienić standardowy motyw Mugena na ten w folderze data/big. Należy zmienić odpowiedni wpis w pliku konfiguracyjnym mugen.cfg.
[Options] ... ; motif = data/system.def ; motif = data/kfm/system.def ; motif = data/big/system.def motif = data/big/system.def ...
Można również samemu edytować plik system.def w części [Select Info] określającej wygląd ekranu wyboru postaci. Niżej są wybrane funkcje dotyczące zmiany ilości slotów opisałem na przykładzie domyślnego motywu "big" dołączonego do Mugena.
[Select Info] rows = 6 ; Ilość wierszy columns = 10 ; Ilość kolumn wrapping = 1 ; 1 - obramowanie pos = 17,24 ; Pozycja na osi x,y showemptyboxes = 1 ; 1 - wyświetla puste sloty na postacie moveoveremptyboxes = 1 ; 1 - pozwala kursorowi poruszać się po pustych boxach. cell.size = 27,27 ; Wielkość poszczególnych komórek podana w pikselach (x,y) cell.spacing = 2 ; Odstęp pomiędzy komórkami ..... portrait.scale = 1,1 ; Skalowanie ikony postaci. Wartość 1,1 oznacza, że każda ikona w komórce będzie wyświetlana w oryginalnej wielkości (domyślnie 25x25 pikseli) Jeżeli zmniejszysz wielkość poszczególnych komórek np. o połowę wtedy skalowanie ikon powinno wynosić 0.5,0.5 etc. .....
W [Select Info] można również zmienić położenie, wielkość i wygląd elementów, z których zbudowany jest ekran wyboru postaci. Zmiana wielkości komórek (cell) jest równoznaczna z koniecznością dopasowania wielkości grafik w pliku system.sff np. ikony random itd. Więcej informacji na temat screenpacków, oraz poradnik na temat tworzenia własnych motywów znajdziesz na stronie Samouczka.
Jak ustawić kolejność walk w Mugenie ?
Postacie możesz dodać w pliku select.def z parametrem order = ? od 1 do 10 określając w ten sposób ich tzw. priorytet. Dzięki temu określasz kolejność i ilość walk z wybranymi postaciami np. najpierw kilka walk z łatwymi przeciwnikami, później bardziej wymagającymi a na końcu bossami itp. Przykładowo, jeśli chcesz żeby postać o nazwie Goku miała order = 2 zapis w pliku select.def powinien wyglądać następująco:
[Characters] Goku, order= 2 ....... .......
[Options] arcade.maxmatches = 5,4,3,2,0,0,0,0,0,1 team.maxmatches = 4,1,1,0,0,0,0,0,0,0
Ten kod odnosi się do parametru: order = ? i wygląda to następująco:
arcade.maxmatches = order=1, order=2, order=3, order=4, order=5, order=6, order=7, order=8, order=9, order=10
Zapis:
arcade.maxmatches = 5,4,3,2,0,0,0,0,0,1
oznacza, że wybierając w Mugenie opcje Arcade stoczysz 5 walk z losowo dobranymi postaciami, które mają order = 1, później 4 z order = 2 itd... a na końcu 1 walkę z order = 10. Oczywiście jak to sobie ułożysz zależy od ciebie. Jeśli postać nie ma określonego parametru order to Mugen odczytuje ją jakby miała order=1. W takim wypadku interesuje Cię tylko pierwsza liczba w arcade i team maxmatches.
Więcej informacji na ten temat znajdziesz na stronie Samouczka w poradniku: Ustalanie kolejności walk.
Jak zmienić muzykę na arenie, w czasie intra, ekranu tytułowego i wyboru postaci ?
Win Mugen do odtwarzania muzyki używa dokładnie tych samych pluginów co Winamp. Jeśli ich nie posiadasz, to zapoznaj się z tekstem na temat konfiguracji Mugena, gdzie znajdziesz paczkę pluginów, oraz opis ich instalacji. Mugen 1.x używa swoich sprawdzonych dostosowanych pluginów.
Tutaj opisana jest możliwość zmiany domyślnie odtwarzanej muzyki w Mugenie.
Muzykę odtwarzaną na arenie można zmienić otwierając edytorem tekstu plik DEF areny. Pod wpisem [Music] należy wpisać ścieżkę do wybranej piosenki. W bgvolume można dopasować głośność odtwarzania utworu (0 normalna głośnośc, >0 głośniej,
[Music] bgmusic = sound/nazwapiosenki.mp3 bgvolume = 0
W wypadku Mugena 1.x bgmvolume określa głośność w %, 100 = 100%, kod wygląda tak:
[Music] bgmusic = sound/nazwapiosenki.mp3 ;bgmloopstart = ;bgmloopend = bgmvolume = 100
Muzykę odtwarzaną na głównym menu, ekranie wyboru postaci itd. zmienia się w pliku system.def odpowiedzialnym za screenpack. W wypadku Win Mugena:
[Music] ; Muzyka odtwarzana na ekranie wyboru trybu gry title.bgm = title.mp3 title.bgm.loop = 1 ; Muzyka odtwarzana na ekranie wyboru postaci select.bgm = select.mp3 select.bgm.loop = 1 ; Muzyka odtwarzana w czasie versus screen vs.bgm = versus.mp3 vs.bgm.loop = 1
W wypadku Mugena 1.x:
[Music] ; Muzyka odtwarzana na ekranie wyboru trybu gry title.bgm = title.bgm.volume = 100 ;volume scaling factor in percent. 100 is default title.bgm.loop = 1 ;Set to 0 to prevent looping title.bgm.loopstart = title.bgm.loopend = ; Muzyka odtwarzana na ekranie wyboru postaci select.bgm = select.bgm.volume = select.bgm.loop = 1 select.bgm.loopstart = select.bgm.loopend = ; Muzyka odtwarzana w czasie versus screen vs.bgm = vs.bgm.volume = vs.bgm.loop = 0 vs.bgm.loopstart = vs.bgm.loopend = ; Muzyka odtwarzana w czasie victory screen. victory.bgm = victory.bgm.volume = victory.bgm.loop = 0 victory.bgm.loopstart = victory.bgm.loopend =
Zapis bgm.loop = 1 oznacza, że utwór po skończeniu odtwarzania będzie odgrywany ponownie.
Można również dodać muzykę do wyświetlanego w Mugenie intra, loga, ekranu game over itd. otwierając odpowiedni plik DEF (np. intro.def) i dodając lub zmieniając wpis na temat odtwarzanej muzyki tak jak na przykładzie poniżej:
[Scene 0] bgm = sound/intro.mp3 bgm.loop = 1
Jak konwertować muzykę na inne formaty ?
Muzyka w formacie mp3 czasami przycina nawet przy idealnych ustawieniach Win Mugena i wgranych pluginach. Jeśli chcesz raz na zawsze pozbyć się problemów z odtwarzaniem i nieprawidłowym zapętlaniem się utworów powinieneś rozważyć zmianę formatu plików dźwiękowych. Najmniej konfliktowym formatem dla Win Mugena jest na dzień dzisiejszy vorbis .ogg
Przed przystąpieniem do konwersji plików konieczne będzie zdekompresowanie wybranych utworów do stanu początkowego - formatu WAV. Poniżej zamieszczam poradnik krok po kroku jak tego dokonać przy pomocy popularnego Winampa: dekompresja do formatu WAV
1. Odpal program winamp i wejdź w 'Options' -> 'Preferences...'
2. W zakładce 'Plug-ins' -> 'Output' wybierz z dostępnych pluginów 'Nullsoft Disk Writer' i kliknij na przycisk 'Configure'.
3. Zaznacz opcję 'Output to directory containing source files' i w zakładce 'Output file type' wybierz 'Auto'.
4. Kliknij na duży przycisk w części 'Conversion', ustaw 'Format' PCM 48,000 kHz; bitów: 16 ; Stereo 187 kb/s i zatwierdź ustawienia.
5. Upewnij się, że opcję 'Single-file mode', 'Override thread priority' i 'Conversion' NIE są zaznaczone.
6. Zatwierdź ustawienia i wyłącz program.
7. Przejdź do katalogu z muzyką i zaznacz interesujące cię kawałki. Wciśnij prawy przycisk myszy i wybierz opcję 'Play in Winamp'. Zamiast odtwarzania muzyki program rozpocznie dekompresję do formatu WAV.
konwersja do OGG
1. Ściągnij i zainstaluj program dBpoweramp Music Converter razem z codec'iem vorbis.
2. Wybierz gotowe pliki w formacie .wav do konwersji.
3. W zakładce 'Converting To' ustaw format ogg vorbis, oraz 'Frequency' -> 48 KHz, 'Channels' -> 'stereo CD'.
4. Wciśniecie przycisku 'Start converting' rozpoczyna konwersję plików.
Nie zapomnij zainstalować w Mugenie pluginu vorbis.dll do odtwarzania formatu .ogg W tym celu ściągnij przygotowaną przez nas paczkę pluginów a następnie otwórz plik mugen.cfg Instalacja polega na dodaniu odpowiedniego wpisu w części dotyczącej konfiguracji dźwięku:
[Sound Win] plugin = looptype=2, plugins/in_vorbis.dll, ogg
W wypadku formatu OGG, Windowsowe przyspieszenie sprzętowe dla odtwarzania muzyki powinno być wyłączone: Start -> Ustawienia -> Panel Sterowania -> Dźwięki, mowa i urządzenia audio -> Dźwięki i urządzenia audio -> Zaawansowane... -> wydajność. Przyśpieszenie sprzętowe wyłączasz przesuwając suwak skrajnie w lewo.
Pozostaje jeszcze inne rozwiązanie, jeżeli nie chcesz niepotrzebnie instalować dodatkowych programów wystarczy poszukać w sieci konwerterów on-line. Jest ich sporo, pozwalają na darmowe przetwarzanie plików graficznych, dźwiękowych a także filmów. Oto przykładowa strona: Media Convert.
Jak zmienić portret postaci ?
Portret standardowo przy starszych Mugenach powinien mieć wymiary 120x140, 256 kolorów i być zapisany w formacie PCX. Żeby podmienić portret otwórz plik SFF postaci np. programem Fighter Factory. Znajdź grupę 9000 i sprite numer 1. Teraz po prostu zamień go na inny (zmień/change sprite). Ważne jest żeby nie dzielił on palety z resztą spritow -> Odznacz opcje "Podzielna paleta" (Shared palette).
W Mugenie 1.0 i wyższych wersjach grafika jest w formacie PNG i nie koniecznie musi mieć 256 kolorów, podobnie jest z numerem grupy i sprita w pliku SFF.
Jak skonfigurować Mugena ?
Mugena można skonfigurować korzystając z pliku mugen.cfg znajdującego się w folderze data. Otwórz go edytorem tekstu np. notatnikiem i zmodyfikuj wpisy tak jak opisano to na stronie Samouczka w dziale na temat konfiguracji Mugena.
Jak uruchomić Mugena na pełnym ekranie i zmienić jakość wyświetlanej grafiki ?
Wszystko znajdziesz w dziale na temat konfiguracji Mugena. Należy otworzyć plik mugen.cfg znajdującym się w folderze data Mugena. W wypadku Win Mugena:
[Video Win] ;Opcje graficzne ........ ;DirectX mode ; Hardware / Software - Fullscreen mode (tryb pełnoekranowy) ; Windowed / Overlay - Window mode (mugen w oknie) ; Overlay - Szybszy tryb od Window mode, obsługiwany przez niektóre karty graficzne. ; Safe - Użyj Safe mode jeśli gra nie uruchamia się w innych trybach. ; None - Brak obsługi DirectX DXmode = Hardware ........
W wypadku Mugena 1.x:
[Video] ........ ; 1 - tryb pełnoekranowy (Fullscreen mode), ; 0 - mugen w oknie (Window mode). FullScreen = 0 ........
Jak zmienić ilość życia postaci, siłę ataków itp. ?
Należy zacząć od zmiany podstawowych wartości i ustawień takich jak maksymalny poziom życia, ogólna siła ciosów postaci. W górnej części jednego z plików CNS znajdziesz linię [Data], w której możesz zmienić opisane poniżej parametry:
[Data] ; tu ustalasz maksymalny poziom energii życiowej postaci. life = 1000 ; maksymalny poziom energii z której możesz korzystać wykonując ataki specjalne. power = 3000 ; wartość procentowa, która odnosi się do siły obrażeń ciosów (100%) attack = 100 ; poziom obrony w procentach, odnosi się do wytrzymałości postaci. defence = 100 ; procentowy przyrost obrony kiedy postać leży na ziemi (została powalona). fall.defence_up = 50 ; czas przez jaki postać leży na ziemi (60 taktów = 1s) liedown.time = 60
Można też zmieniać siłę poszczególnych ataków, która jest zapisana w jednym z plików CNS lub ST w folderze z postacią. Jeśli nie znasz nazwy interesującego Cię ataku, lub nie jest ona podana w pliku CNS, to sprawa się nieco komplikuję. W takim wypadku otwórz plik CMD i zwracając uwagę na wpisy command określające kombinację klawiszy potrzebną do wyprowadzenia danego ataku znajdź interesujący Cię numer akcji pod value. Gdy już go znasz, wróć do pliku CNS i używając opcji szukaj (Ctrl+F) znajdź interesujący Cię atak. Teraz pod linią [Statedef numer_akcji] zmień wartość zadawanych obrażeń pod damage tak jak na przykładzie poniżej:
[Statedef 230] type = S movetype= A ..... [State 230, 2] type = HitDef ..... damage = 26 .....
Jak stworzyć postać ukrytą (niewybieralną) w select screen ?
W celu ukrycia postaci np. bonusowej planszy można posłużyć się prostym trikiem. W pliku system.def przejdź do wpisów poświęconych select screen:
[Select Info] rows = 6 ; liczba wierszy columns = 10 ; liczba kolumn ....... showemptyboxes = 0 ; wyświetlanie pustych pól (1- włączone, 0 - wyłączone) moveoveremptyboxes = 0 ; poruszanie po pustych polach (1- włączone, 0 - wyłączone)
Zmiana liczby wierszy i kolumn jest równoznaczna ze zmianą wyglądu ekranu wyboru postaci. Kolejne rzędy zostaną dodane na dole i po prawej stronie ekranu. Edytując [Select Info] nie zapomnij zmienić funkcji showemptyboxes = ? i moveOverEmptyBoxes = ? na 0 jeśli domyślnie były włączone. W pliku select.def dodaj postacie tak jak na przykładowym schemacie:
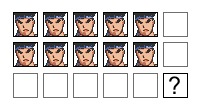
gdzie:![]() - postać
- postać
![]() - puste pole (wpis nie odnoszący się do postaci np. 'blank')
- puste pole (wpis nie odnoszący się do postaci np. 'blank')
![]() - ukryta postać, w zależności od używanego motywu należy dodać odpowiednią ilość rzędów w system.def i pustych wpisów w select.def tak aby wychodziły poza widoczny w grze ekran wyboru postaci.
- ukryta postać, w zależności od używanego motywu należy dodać odpowiednią ilość rzędów w system.def i pustych wpisów w select.def tak aby wychodziły poza widoczny w grze ekran wyboru postaci.
Na pierwszy rzut oka może się to wydawać trochę skomplikowane jednak poniższy schemat powinien rozwiać wszelkie wątpliwości:
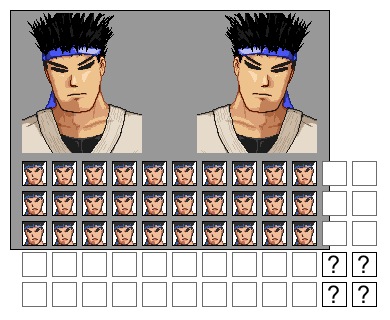
W identyczny sposób, z drobnymi zmianami, można wykonać ukrytą ale wybieralną postać.
Wybór losowy może spowodować wybranie postaci ukrytej i niewybieralnej, w takiej sytuacji najlepiej zrezygnować z losowego wyboru.
Jak konwertować arenę Hi-res z Win Mugen plus do Mugen 1.0 ?
Standardowo w Dos i Win Mugenie areny przygotowane zawsze były pod rozdzielczość 320x240, pojawiła się zmodyfikowana wersja Win Mugen Hi-Res Stages i następna Win Mugen Plus, które obsługiwały areny pod rozdzielczość 640x480. Kolejną nową ale oficjalną wersją silnika był Mugen 1.0, który obsługuje dowolne rozdzielczości aren, jednak pojawia się problem z kompatybilnością aren przygotowanych pod zmodyfikowane wersje Win Mugena.
HiRes
Win Mugen Hi-Res Stages to modyfikacja która obsługiwała wyłącznie areny z rozdzielczością 640x480. W Win Mugen Plus pojawiła się możliwość używania aren Hi-res czyli wysokiej rozdzielczości i niskiej, po przez dodanie odpowiedniego zapisu w sekcji [StageInfo] w pliku DEF areny.
[StageInfo] zoffset = 210 autoturn = 1 resetBG = 1 HiRes = 1 ; 1 - arena pod rozdzielczość 640x480, 0 - arena pod rozdzielczość 320x240 ... ;----------------------- [BG chmory gora] type = parallax spriteno = 5, 4 start = 0, 300 delta = 0.6, 1 mask = 0 velocity = 0.4, 0 tile = 1, 0 tilespacing = 0, 0 width = 800, 60 yscalestart = 122 yscaledelta = 0.1
LocalCoord
W Mugen 1.0 powstał zapis definiujący rozdzielczość areny. Przy nowej rozdzielczości trzeba do niej przygotować nowe pozycje obiektów na ekranie, w szczególności pozycja zoffset powinna być dwukrotnie niżej, a parametry delta przy obiektach powinny być o połowę mniejsze. Przykładowy zapis dla areny pod rozdzielczość 640x480.
[StageInfo] zoffset = 420 ; 210 ... ; Hires = 1 localcoord = 640, 480 xscale = 1 yscale = 1 ... ;----------------------- [BG chmory gora] type = parallax spriteno = 5, 4 start = 0, 300 delta = 0.3, 0.5 ; 0.6, 1 mask = 0 velocity = 0.4, 0 tile = 1, 0 tilespacing = 0, 0 width = 800, 60 yscalestart = 122 yscaledelta = 0.05 ; 0.1
Xscale i Yscale
Zamiennie zamiast localcoord można zastosować skalę, w tedy pozycja zoffset nie powinna sprawiać problemu, ale nadal trzeba sprawdzić parametry delta przy obiektach.
[StageInfo] zoffset = 210 ... ; Hires = 1 localcoord = 320, 240 ; 640, 480 xscale = 0.5 ; 1 yscale = 0.5 ; 1 ... ;----------------------- [BG chmory gora] type = parallax spriteno = 5, 4 start = 0, 300 delta = 0.3, 0.5 ; 0.6, 1 mask = 0 velocity = 0.4, 0 tile = 1, 0 tilespacing = 0, 0 width = 800, 60 yscalestart = 122 yscaledelta = 0.05 ; 0.1
Jak grać w Mugen 1.0 3vs3 lub 4vs4 ?
Standardowo w Mugen 1.0 grać można maksymalnie 2vs2 czyli dwie postacie kontra dwóch przeciwników. Dla niektórych to za mało dla tego powstał patch pozwalający na wybranie dodatkowych postaci podczas gry w trybie Simul.

 Infinity MUGEN
Infinity MUGEN
